Selamat malam teman-teman, hari ini saya ingin memberikan sedikit tutorial bagaimana cara remote MySQL menggunakan XAMPP di Windows.
Pertama-tama yang harus kita lakukan yakni install xampp dengan package yang di install yakni apache dan mysql. Untuk cara installnya sendiri banyak kok di internet.... Mau yang berupa video maupun text. Jadi saya tidak perlu menjelaskan bagaimana cara menginstallnya. hehehe.....
Kedua setelah kita selesai install XAMPP, maka akan muncul tampilan XAMPP Control Panel seperti di bawah ini.
Gambar 1 Xampp Control Panel
Lalu setelah muncul seperti di atas, klik config pada
apache sehingga muncul tampilan seperti dibawah ini.
Gambar 2 Config Apache
Untuk konfugrasi pertama, pilih Apache (httpd-xampp.conf) sehingga membuka text editor. Lalu cari bagian
xampp/phpmyadmin dan rubah valuenya menjadi seperti dibawah ini
Gambar 3 Editor httpd-xamp.conf
Konfigurasi diatas artinya untuk akses phpmyadmin diijinkan dari semua sumber dan diurutkan dari yang diijinkan dan yang tidak diijinkan. Lalu save perubahannya.
Untuk konfigurasi kedua, kembali lagi cara kedua tetapi configurasi yang di pilih adalah phpMyAdmin (config.inc.php) sehingga akan membuka text editor kembali dan rubah valuenya menjadi seperti ini
Gambar 4 Editor conf.inc.php
Konfigurasi diatas artinya untuk session type ketika akses phpmyadmin yaitu dari cookie login. Jadi ketika cookie loginnya kosong, maka akan diarahkan ke halaman login terlebih dahulu. Setelah selesai konfigurasi, jangan lupa di save ya....
Ketiga, setelah kita selesai konfigurasi pada XAMPP, kita bisa start service apache dan mysql dengan klik tombol start pada baris apache dan mysql sehingga muncul tampilan seperti dibawah ini.
Gambar 5 XAMPP ketika berhasil start service
Keempat, coba kita akses phpmyadmin di laptop kita dari device lain dalam 1 jaringan. Misalnya akses phpmyadmin dari hp kita dengan cara aktifkan hotspot HP kita lalu sambungkan laptop kita ke wifi/jaringan HP tersebut. Jika sudah terkoneksi, kita bukan Command Prompt(CMD) lalu ketik
ipconfig(Windows) untuk mengetahui IP Laptop kita.
Gambar 6 Alamat IP Laptop
Setelah mendapatkan IP Laptop, lalu buka browser pada HP kita dan ketik pada kolom pencarian alamat url http://[ip laptop kita]/phpmyadmin. Jika berhasil, maka akan muncul seperti dibawah ini.
Gambar 7 Halaman login phpmuadmin
Lalu jika gagal membuka halaman diatas, biasanya disebabkan oleh windows firewall. Cara membukanya kita bisa buka Windows Defender Firewall lalu pilih Advance Setting
Gambar 8 Windows Defender Firewall
Lalu akan muncul tampilan
Windows Defender Firewall with Advance Security. Setelah itu kita klik kanan pada
Inbound Rule. Lalu pilih New Rule.
Gambar 9 WIndows Defender Firewall with Advance Setting
Setelah kita pilih new rule, maka akan muncul wizard untuk membuat rule baru. Pilih type rule port
Gambar 10 Create new rule
Lalu kita bisa klik Next. Setelah klik Next, kita akan diminta buat memasukan Protocol dan Ports. Dikarenakan kita akan mencoba akses MySQL melalui phpmyadmin yang berjalan di apache dan apache menggunakan port
80, maka kita isi Specific local ports nya dengan port 80
Gambar 11 Set spesific port Lalu klik Next. Setelah klik next, akan muncul wizard Action. Disini kita piloh allow the connection yaa...
Gambar 12 Allow Action
Lalu klik Next. Setelah klik next, akan muncul wizard Profile. Kita checklist semua item yang ada di profile.
Gambar 13 Checklist all rule
Lalu klik Next. Setelah klik next, akan muncul wizard Name. Untuk mempermudah kita untuk mencari rulenya di kemudian hari, kita beri nama apache saja ya....
Gambar 14 Naming with apache
Setelah itu klik Finish, maka rule yang baru sudah berhasil diterapkan. Silahkan kita coba kembali akses dari HP kita. Jika berhasil terbuka halaman login seperti langkah keempat, lalu login dengan username dan password yang sudah ada, biasanya sudah ada username dan password yakni
username : root
password : [kosong]
Lalu bagaimana kita dapat mengetahui bahwa kita sudah berhasil remote SQL??????
Setelah kita berhasil masuk, coba deh untuk buat database baru dari HP kita. Caranya pada tampilan dibawah ini, kita bisa klik garis 3 sebelah kiri atas, lalu pilih database.
Gambar 15 Home Screen phpmyadmin
Setelah itu, akan muncul tampilan seperti dibawah ini. Lalu masukan nama database yang ingin kita buat. Jangan lupa klik Create.
Gambar 16 Create new database
Jika berhasil, maka akan di arahkan ke halaman buat tabel baru
Gambar 17 Create new table
Nah sekarang bisa kita cek di laptop, apakah database yang dibuat dari HP kita tadi berhasil dibuat atau tidak. Caranya kita buka browser pada laptop, lalu ketikan link http://localhost/phpmyadmin. Silahkan login sama seperti kita akses dari HP. Setelah login, maka akan masuk halaman utama admin panelnya. Setelah itu kita klik menu Basis Data dan kita bisa cek apakah database yang dibuat ada atau tidak.
Gambar 18 phpmyadmin database list on laptop
TARRRAAAAA...... Database yang sudah dibuat melalui HP berhasil dan terdapat pada laptop kita.
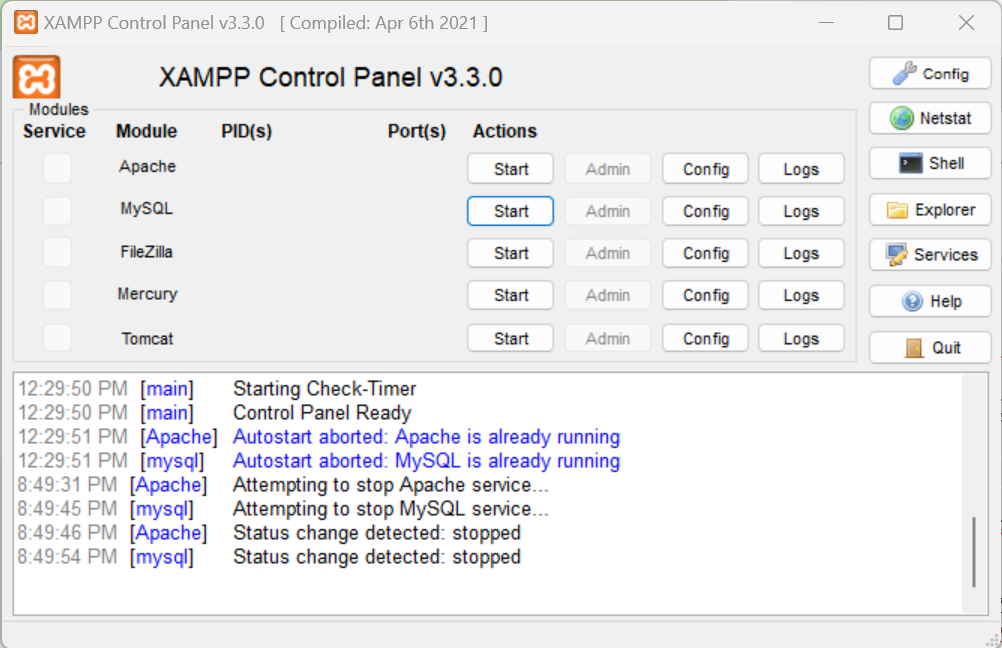




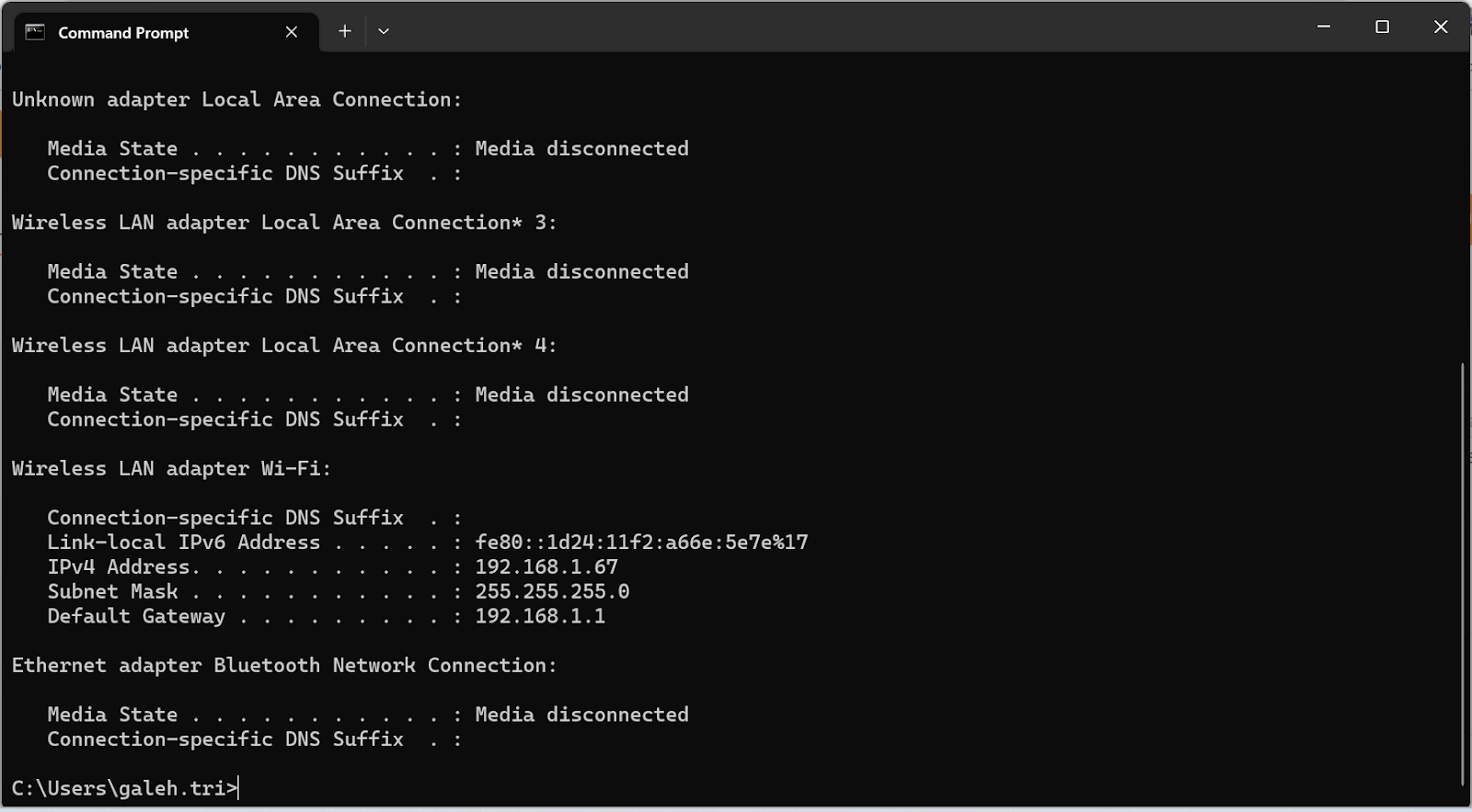





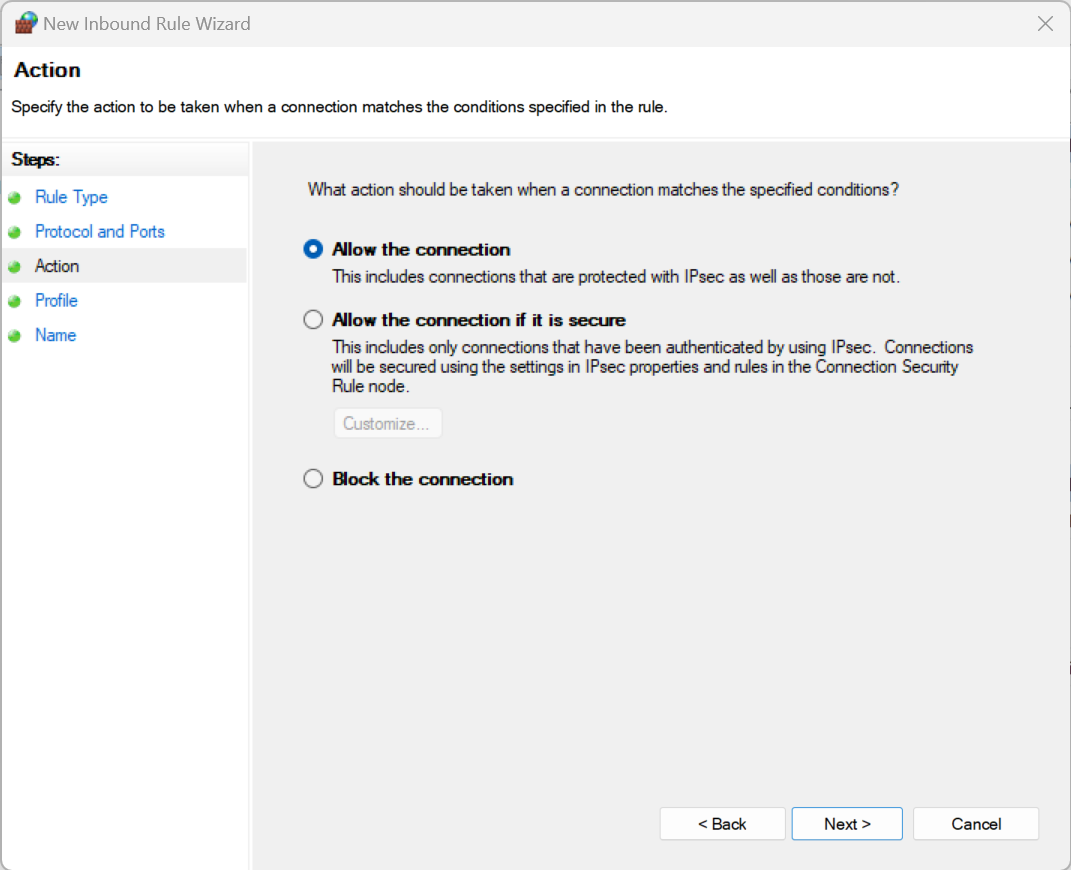



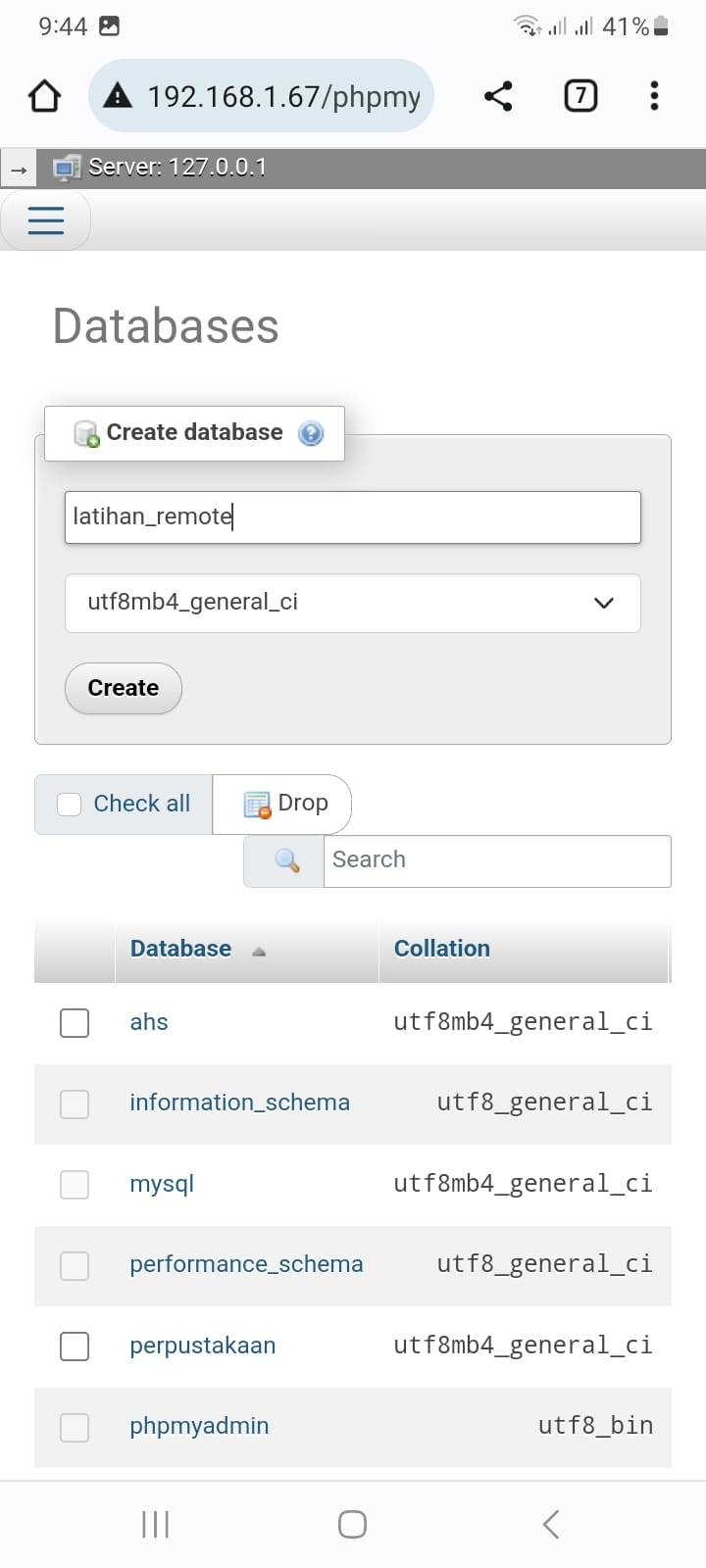
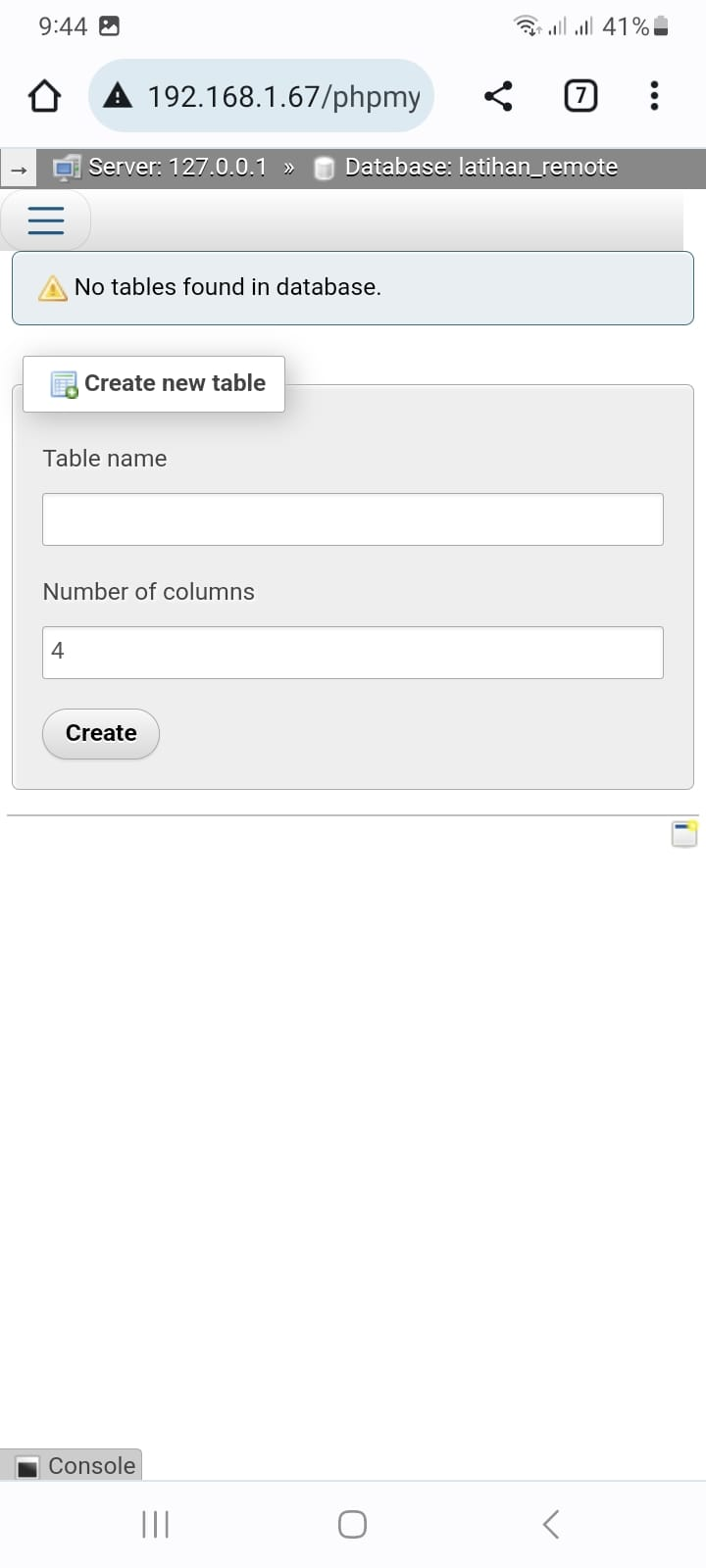


Komentar
Posting Komentar